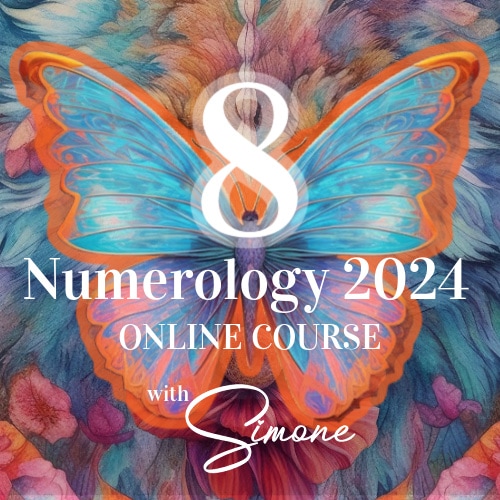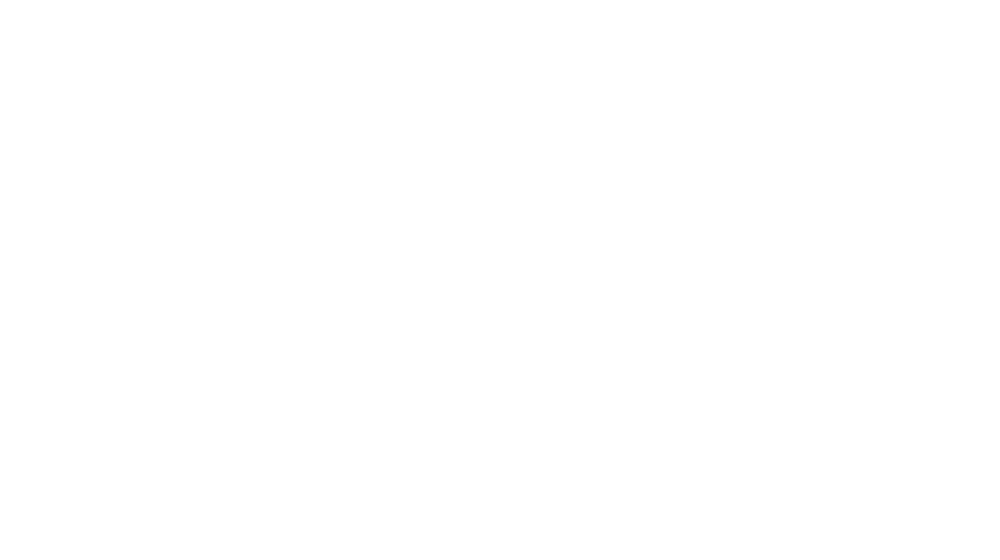You're in
Thanks for joining— great things are coming to your inbox!
Thanks for joining us!
Welcome to UniversalLifeTools, wonderful to have you as part of our tribe! Great things will be coming to your inbox soon, but in the meantime, enjoy these little gifts from my Heart to yours.
Please remember to White-List our emails too (details further down this page), to ensure our weekly emails arrive safe-n-sound.
xx Simone
White-List our Emails
Not receiving our Emails? Your Email Provider [or Security App] maybe a little over-zealous at times, and mistakenly filter our emails direct to Spam, or categorise our emails into your Promotions Folder instead of your Primary Folder (eg if you use Gmail).
To ensure you receive our emails, we ask that you add our Email to your trusted list of senders, contacts, or address book. This is referred to as 'whitelisting'.
Please Whitelist the following Email Addresses for our Newsletter:
Simone Matthews - empower@universallifetools.com
Simone Matthews - simone@universallifetools.com
Please Whitelist the following Email Addresses for ONLINE Shopping:
Simone Matthews - orders@universallifetools.com
Please Whitelist the following Email Addresses for Enquiries:
Customer Services - happiness@universallifetools.com
If you have not received your initial Welcome Email from us, or are not receiving our weekly Emails, then please click on the appropriate MAIL App per table below, for suggestions of how to locate our Emails (eg in Spam), and/or move our Emails to your Primary Folder.
If you are still not receiving our Emails, or they continue to be sent to your Spam/Junk folder, please contact your ISP (Internet Service Provider) or Spam Filter Application support and ask how to 'whitelist' the above Email Addresses.
Gmail may send our emails to your PROMOTIONS Tab folder.
To ensure our emails are received direct to your PRIMARY Tab Folder, simply drag any email from SIMONE.MATTHEWS or empower@universallifetools.com or orders@universallifetools.com to your Gmail PRIMARY Tab folder.
Once you have dragged your email into the PRIMARY Tab, be sure to click the YES in the popup alert box, such that all future emails from us will be received in your PRIMARY Tab.
At times Gmail may be a little over-zealous & mistakenly filtering our emails direct into Gmail Spam. If you haven't received our WELCOME email, or you haven't been receiving our weekly emails, then please check your Gmail Spam Folder.
If you do find an email from SIMONE.MATTHEWS or empower@universallifetools.com or orders@universallifetools.com or happiness@universallifetools.com in your Gmail Spam, then please do the following:
- Open Gmail
- Open your Spam Folder (under 'More' heading)
- Open the Email from us within your Spam Folder
- At the top of the Email, click on the 'Report not Spam' link.
- Once email appears in your inbox, move to PRIMARY Tab.
If you are using the Gmail Mobile App on your mobile device, please open the app.
Spam Folder
If you cannot find an email from SIMONE.MATTHEWS or empower@universallifetools.com or orders@universallifetools.com then please check your Spam folder as follows:
- Click on 3 Bar Lines to the left of 'Search in Mail'
- Click on Spam
- Find the email in your Spam Folder & open it
- Click the top right hand corner 3 Dots '...'
- And Select 'Not Spam'
Move Emails to your Primary Folder
Gmail may send our emails to your 'Promotions' Tab Folder. To ensure our emails are received within your 'Primary' Tab Folder, please do the following:
- Click on 3 Bar Lines to the left of 'Search in Mail'
- Click on Promotions
- Find the email in your Promotions Folder & open it
- Click the top right hand corner 3 Dots '...'
- And Select 'Primary'
If you haven't received our WELCOME email, or you haven't been receiving our weekly emails, then please check your Mail Junk Folder. If you do find an email from SIMONE.MATTHEWS or empower@universallifetools.com or orders@universallifetools.com in your Mail Junk, then please do the following:
-
- Open your Mail app and go to the Mailboxes screen
- Scroll down to the folders are
- Select the Junk folder.
- Open the Email from us within your Junk Folder
- Tap the More button.
- Tap the Mark button.
- Tap the Mark as Not Junk button.
The message is moved to your Inbox. Subsequent email messages from SIMONE.MATTHEWS or empower@universallifetools.com or orders@universallifetools.com will no longer be marked as junk.
By default, messages in the Junk folder are deleted after 30 days so be sure to check it often to whitelist relevant email.
If you haven't received our WELCOME email, or you haven't been receiving our weekly emails, then please check your Yahoo! Spam Folder.
If you do find an email from SIMONE.MATTHEWS or empower@universallifetools.com or orders@universallifetools.com in your Yahoo! Spam, then please do the following:
- Please open the email.
- Next click the Not Spam button on the top toolbar.
To ensure delivery: Create a filter to automatically send email from SIMONE.MATTHEWS or empower@universallifetools.com or orders@universallifetools.com to your Inbox.
- Move your mouse over or tap the Gear icon in the top right navigation bar.
- Select Settings from the list that drops down.
- Choose Filters located on the left side of the page.
- Click the Add button on the Filters page.
- Create a name such as Safelist in the Filter name field.
- In the From field leave the default contains selected.
- Enter our email address SIMONE.MATTHEWS or empower@universallifetools.com or orders@universallifetools.com in the text box next to Contains...
- Choose the destination folder to which you would like the message delivered. For example: Inbox.
- Click or tap Save...
- You will see in the next screen -Deliver to Inbox if From contains SIMONE.MATTHEWS or empower@universallifetools.com or orders@universallifetools.com
- Click or tap Save on this screen.
- You will be returned to your Yahoo! Inbox.
Outlook's mobile app now offers a "Focused Inbox" for your important email
To add SIMONE.MATTHEWS or empower@universallifetools.com or orders@universallifetools.com to your list of Focused Inbox on the Outlook App, please open the mobile Outlook app on your Android, Microsoft or iPhone:
Then open the email from SIMONE.MATTHEWS or empower@universallifetools.com or orders@universallifetools.com
-
- Click the dropdown menu on the top right of your Inbox.
- On the menu displayed tap Move to Focused Inbox
- Select the Move this and all future messages button.
- Tap Move
- Now all future messages from SIMONE.MATTHEWS or empower@universallifetools.com or orders@universallifetools.com will appear in your Focused Inbox
To ensure you continue to receive our emails in Outlook Office:
Please add SIMONE.MATTHEWS, empower@universallifetools.com and orders@universallifetools.com to your list of "Safe senders" on Outlook:
- Right click our email in your Inbox email list pane.
- On the menu displayed move your mouse over or tap Junk
- Click or tap on Never block sender in the menu that rolls out.
- The resulting popup will say:
- "The sender of the selected message has been added to your Safe Senders List."
- Click OK
To add sender to address book:
- Open the email
- Right click on the from address
- Choose Add to contacts option
In the new Outlook.com you must click the Wait it's safe link if you find emails incorrectly identified as spam.
To ensure messages from specific email addresses are not sent to your Junk Email folder, you can do one of two things:
- Check the Junk folder. If you see the SIMONE.MATTHEWS or empower@universallifetools.com or orders@universallifetools.com email in your Inbox
- Open the email from us and click the "Wait it's safe" link
Manually Add to Safe List
- Click gear the icon on the top right.
- Select Options in the drop down list.
- On the Options page under Preventing junk email click Safe and blocked senders
- Click the link Safe senders on the next page.
- Enter the email address SIMONE.MATTHEWS , empower@universallifetools.com and orders@universallifetools.com in the text box.
- Click Add to list
- Our Emails will now be added to your list of Safe senders ensuring they will not end up in your junk folder by mistake.
To ensure important emails get delivered to your AOL Inbox- Please complete these two steps...
If you find SIMONE.MATTHEWS or empower@universallifetools.com or orders@universallifetools.com in your spam folder:
- Right click the email.
- Click "Not spam" in the resulting list.
Add SIMONE.MATTHEWS or empower@universallifetools.com or orders@universallifetools.com to your Address Book:
- Open the email from SIMONE.MATTHEWS or empower@universallifetools.com or orders@universallifetools.com
- Click the show details link next to SIMONE.MATTHEWS or empower@universallifetools.com or orders@universallifetools.com in the From field.
- Move your mouse over or tap SIMONE.MATTHEWS or empower@universallifetools.com or orders@universallifetools.com to show the menu.
- Click or tap Add contact in the menu displayed.
- Add SIMONE.MATTHEWS or empower@universallifetools.com or orders@universallifetools.com to the name fields
- Click Add contact
Next: Please Enable Images
- By default AOL now blocks all images.
- Please open the email from SIMONE.MATTHEWS or empower@universallifetools.com or orders@universallifetools.com.
- Click Don't block this sender please.
- Now you will see our complete emails with no effort on your part...
Our emails will now be delivered straight to your Inbox.
AT&T no longer maintains their own inbox.
Instead you can find your AT&T emails at Att.Yahoo.com
Please follow the Yahoo instructions for whitelisting an ATT.net email address.
Please log into your Xfinity account and select your Comcast webmail:
Should you find an email from SIMONE.MATTHEWS or empower@universallifetools.com or orders@universallifetools.com in your spam folder:
- Open the email.
- Click the Spam (not spam) icon on the top toolbar.
Next please, add SIMONE.MATTHEWS or empower@universallifetools.com or orders@universallifetools.com to your address book:
- Please open the email from us.
- Click on the button at the top left of the email that says:
- That will open your edit contact screen.
- Then click Save and you're all done.
If you are not receiving our email at EarthLink, there are two actions you can take.
- Check Suspect Email folder
- Add SIMONE.MATTHEWS or empower@universallifetools.com or orders@universallifetools.com to your address book.
With EarthLink, if you have SpamBlocker turned on, suspect messages are automatically sent to your Suspect Email folder if the Domain is not in your address book.
Suspect Email Folder:
- While in the Suspect Email folder, if you see an email from SIMONE.MATTHEWS or empower@universallifetools.com or orders@universallifetools.com select the Move to Inbox and Add Contact option from the drop down menu.
- This will add SIMONE.MATTHEWS or empower@universallifetools.com or orders@universallifetools.com to your Address Book for future email delivery assurance.
Address Book Inclusion:
- Open the email.
- Click Add to Address Book in the email header.
- Use the Address Book Editor to verify the sender's contact details and click save.
- Fill in SIMONE.MATTHEWS or empower@universallifetools.com or orders@universallifetools.com as the email address of the sender.
- Any mail sent with the same Domain (right of the @ sign) will now be delivered to your Inbox.
Please open your Thunderbird email client:
If an email from SIMONE.MATTHEWS or empower@universallifetools.com or orders@universallifetools.com appears in your Junk Folder:
Please mark that message as Not Junk.
Next, please add SIMONE.MATTHEWS or empower@universallifetools.com or orders@universallifetools.com to your Address Book:
- Click the Address Book button.
- Make sure the Personal Address Book is highlighted.
- Click the New Contact button.
- Under the Contact tab, copy and paste the "From" address, SIMONE.MATTHEWS or empower@universallifetools.com or orders@universallifetools.com into the email text box.
- Click OK and you're all done !